
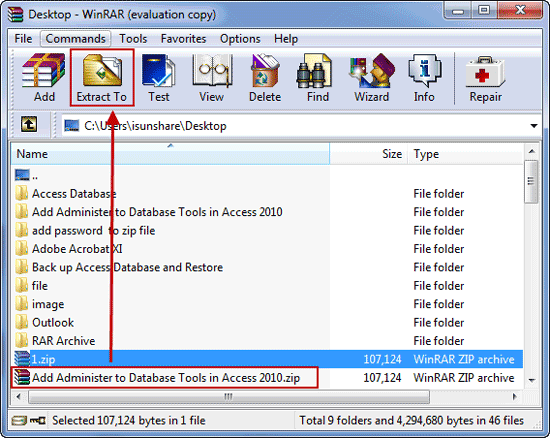
If you enter the correct password, you will be able to access the contents of the ZIP file. Double-click on the ZIP file to open it, and you should be prompted to enter the password you set earlier. Once the ZIP file has been created, you can verify that it’s password-protected by trying to open it. Note: The password you enter will not be visible as you type it.
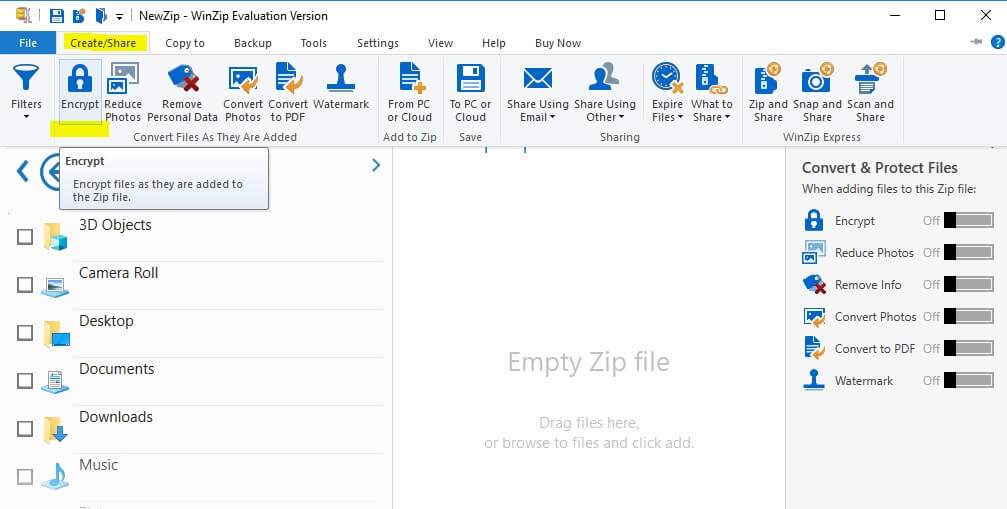
You will be prompted to confirm the password by entering it again. Step 4: Set a password for the ZIP fileĪfter entering the command to compress the files, Terminal will prompt you to enter a password for the ZIP file. The “-e” option tells the “zip” command to encrypt the contents of the ZIP file, and the “-r” option tells it to include all files and subfolders within the current folder. This will create a new ZIP file called “archive.zip” and compress all the files in the current folder. Once you’re in the correct folder, use the following command to compress the files into a ZIP file: zip -er archive.zip * Step 3: Compress the files into a ZIP file For example, if your files are in a folder on your desktop called “Sensitive Files,” you would type: cd ~/Desktop/Sensitive\ Files/ Use the “cd” command to navigate to the folder containing the files you want to compress and password-protect. Step 2: Navigate to the folder containing the files Open the Terminal application by clicking on the Spotlight Search icon in the top right corner of your screen (magnifying glass) and typing “Terminal.” Click on the Terminal app icon that appears in the results. Step 5: Verify the ZIP file Step 1: Open Terminal.Step 4: Set a password for the ZIP file.

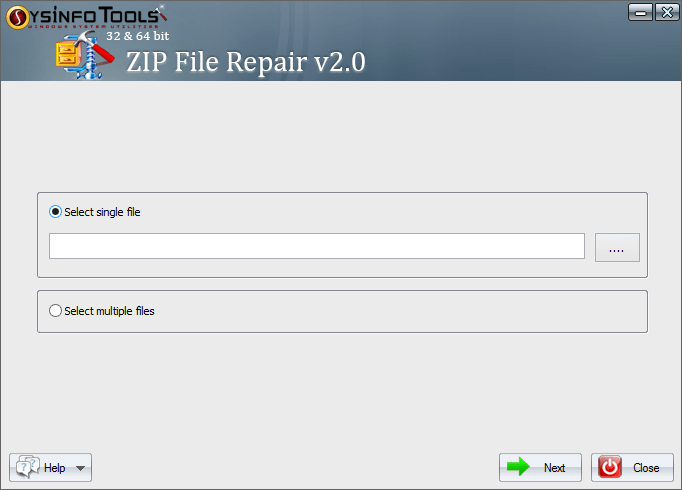


 0 kommentar(er)
0 kommentar(er)
